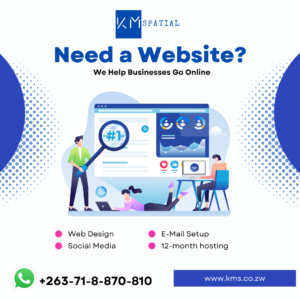You probably have seen a Dashboard on any one of the websites that you might have visited and asked yourself how such a thing can be created.
A dashboard is a type of graphical user interface which often provides at-a-glance views of key performance indicators relevant to a particular objective or business process. In other usage, “dashboard” is another name for “progress report” or “report.”

Okay so here we are going to be explaining how you can get to build your own ArcGIS Dashboard using ArcGIS Online tools.
First of all you need to have an ArcGIS Online account to get started. If you don’t have one kindly create an account so that we move together.
Creating a dashboard means you already have some data that you want to represent to an audience. In this guide we are going to be building an ArcGIS Dashboard to display Corona-Virus (COVID-19) updates cases for the general public.
So to begin with, we need to know what type of data we are going to be displaying to our intended audience. In this case Confirmed cases, Deaths, Active cases, cases by province or district, cases by gender, cases by age and more importantly a section where the viewers see who to contact in case they have symptoms (that would be a text section).
Now we need to create a data-set for what we want to present. The correct grouping of attribute data is essential when creating data set. In this example we will create an excel spreadsheet titled “cases_by_province“. This is where we will store records for: confirmed cases, deaths, recovered and active cases.
| PROVINCE | CONFIRMED CASES | DEATHS | RECOVERED | ACTIVE CASES |
| Name 1 | ||||
| Name 2 | ||||
| Name 3 | ||||
| Name 4 | ||||
| Name 5 |
After completing the spreadsheet make sure to save the data in comma-separated value (CSV) format. Now we are going to create another spreadsheet named case_details. This is where we are going to store information about the COVID-19 victims and the data can include but not limited to:
- type of infection (foreign or local)
- date of infection
- gender
- age category (according to the health guidelines in your area)
- and other case details that might be useful to the viewer
After completion of the spreadsheet don’t forget to save as a CSV file again like we did last time. Some would like to include the testing updates for the viewers to know the number of people who have been tested you can also create a spreadsheet and add the relevant data to it.
Let’s go to our ArcGIS Online account now and navigate to Content then go to My Content. As you can see there is nothing yet and just a default folder to the left which contains your username on it.
Upload the data sets that you just created. On the same page click on Add Item. A drop-down bar will appear and since the data is on our computer we select From your Computer.

now fill in the appropriate details depending on how you would like to identify your data sets. Repeat the same process for all data sets that you’d have created.
ArcGIS uses an in-built geocoding feature that automatically detects the coordinates based on the name of the column that you select to be your address columns.
Now we are going to create a map which will be displayed on the dashboard with the number of cases per province. On your cases_by_province hosted data layer, click on the three dots and then open in map viewer. A map with a default base-map will appear and a table asking you to select an attribute for the data to be displayed will also show up as below

We have chosen to represent the Number of cases in the map and also selected our drawing style as Counts and Amount (Size). You can later explore more features and change this default later on.
Make sure you always save the work after every stage. In order for the map to be visible to our audience, we need to share it. We can do so by clicking on the share button on the top of the navigation bar. Make sure to select the share with everyone option in order for people without ArcGIS accounts to view your work. There are other various options on sharing but in this guide we will not dwell on them.
Return to your Contents page. We now want to create our first Dashboard. Just below the navigation bar you should see a button labeled Create. Click on Dashboards and fill out the details required. An admin Dashboard panel will appear.

Let’s add our first element to the dashboard. Click on the button with the addition sign and a drop down will be shown as displayed.
For now we are going to add our Map. So click on map and then select the layer that contains the map to be displayed on the dashboard. Your map should appear right after you confirm your feature layer (hosted)
Repeat the same step but this time we want to display some number/figures so click on 99! Indicator. Again select the layer from which the data is in. A page which looks like the one below should appear.

Select the appropriate data and filters for what you want to represent. in this case we want to display number of confirmed cases. On statistic select sum and field select number of confirmed cases. A value with the total should appear. You can edit the data using the panel but we will not dwell on that in this guide.
Once you are done editing click Done and the Indicator will be added on to your dashboard.

This is how indicators will appear like on your dashboard.
Make sure you arrange the elements of the Dashboard to suit your style. Be sure to save after every step in case something happens.

When you are satisfied with your work, you can always share it with your audience by using the share link on the navigation bar as shown above.
CONGRATULATIONS!! You have created your first Dashboard with ArcGIS.